¶ Introduction
Traditionally, OSes display your apps, fonts, icons, etc. at 100% or 1× scaling, matching the native resolution of your screen. As screen resolutions have increased, so has the need for scaling, or displaying the OS at a size independent from the physical resolution, e.g. “HiDPI” or “Retina” scaling when scaled up at 200% or 2×.
1× and 2× scaling is called integer scaling, because every pixel drawn by the OS can be mapped to a whole number of physical pixels, resulting in an extra crisp image. As such, choosing 100% or 200% scaling will result in the crispest image possible, only affecting the physical size of the OS on your screen.
Fractional scaling (or non-integer scaling) is when the number of pixels drawn by the OS is mapped to a fractional (or non-integer) number of physical pixels, e.g. with 125%, 150%, or 175% scaling. This can help adjust the physical size of objects on your screen to look just right, but can introduce issues of blurriness. In addition, it can impact power usage and thus battery life, as the scaling is less efficient.
¶ Enable Fractional Scaling
Fractional scaling is experimental and can lead to blurriness in some apps. If you're unhappy with the results, check the alternatives below.
To enable the experimental fractional scaling feature:
-
Copy this command (you can hover it with the mouse cursor and click Copy at the right)
gsettings set org.gnome.mutter experimental-features "['scale-monitor-framebuffer']" -
Open the Terminal app
-
Paste the command into the Terminmal with Right-click → Paste, or by pressing Shift+Ctrl+V (it's different than usual because the Terminal is special)
-
Press Enter
-
Log out and back in, or restart your computer
Once you're logged back in, head to Settings → Displays. You'll now have additional scaling options to choose from under Scale.
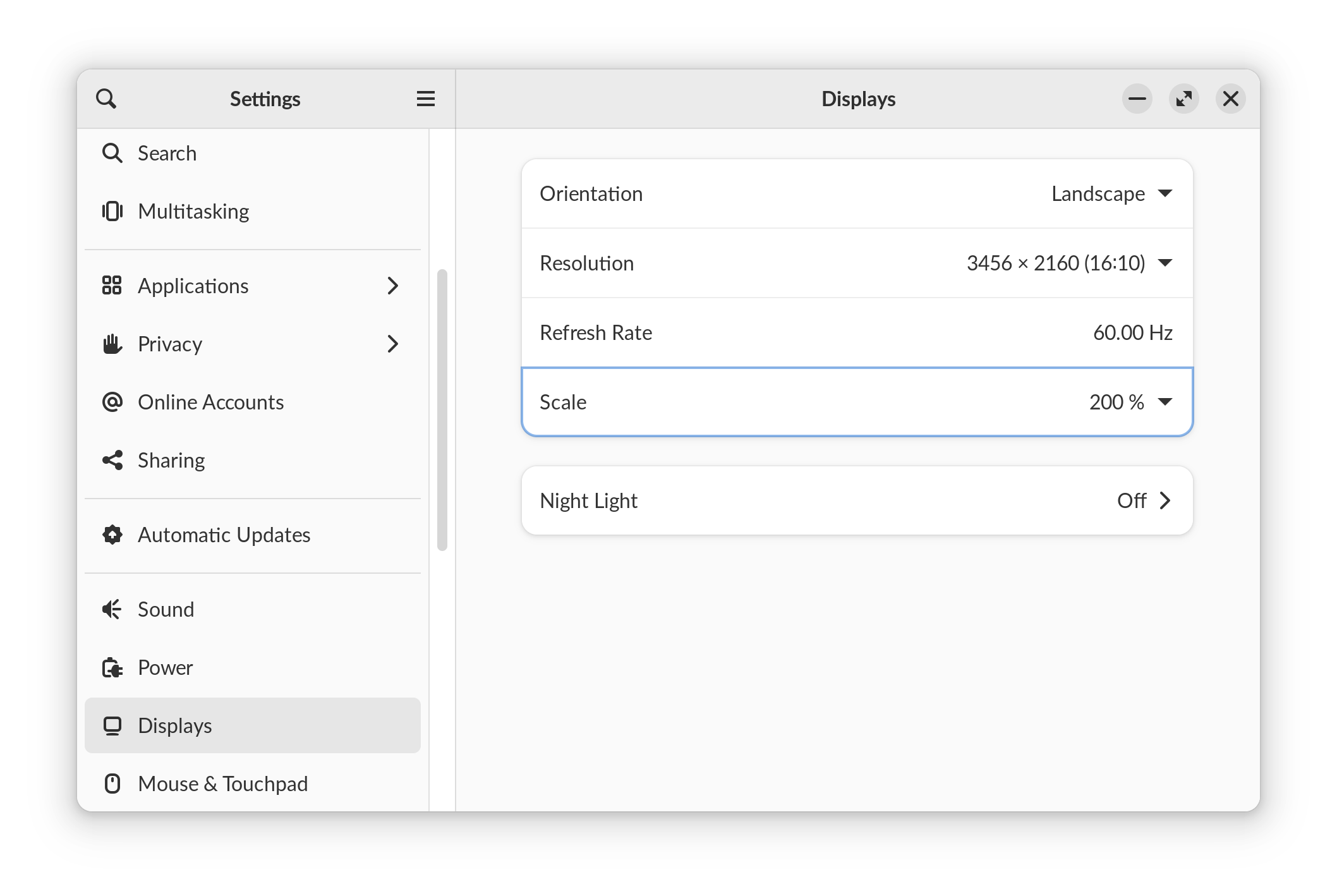
¶ Disable Fractional Scaling
If you decide against fractional scaling, you can just select an integer scale like 100% or 200%. To completely disable the feature:
-
Copy this command (you can hover it with the mouse cursor and click Copy at the right)
gsettings reset org.gnome.mutter experimental-features -
Open the Terminal app
-
Paste the command into the Terminmal with Right-click → Paste, or by pressing Shift+Ctrl+V (it's different than usual because the Terminal is special)
-
Press Enter
-
Log out and back in, or restart your computer
¶ Alternatives
If you don't want to try experimental fractional scaling or are unhappy with the results, there are a couple of alternative options:
¶ Large Text
Sometimes just adjusting the text size can improve how readable things are for you. To give this a try, head to Settings → Accessibility. Under Seeing, toggle Large Text.
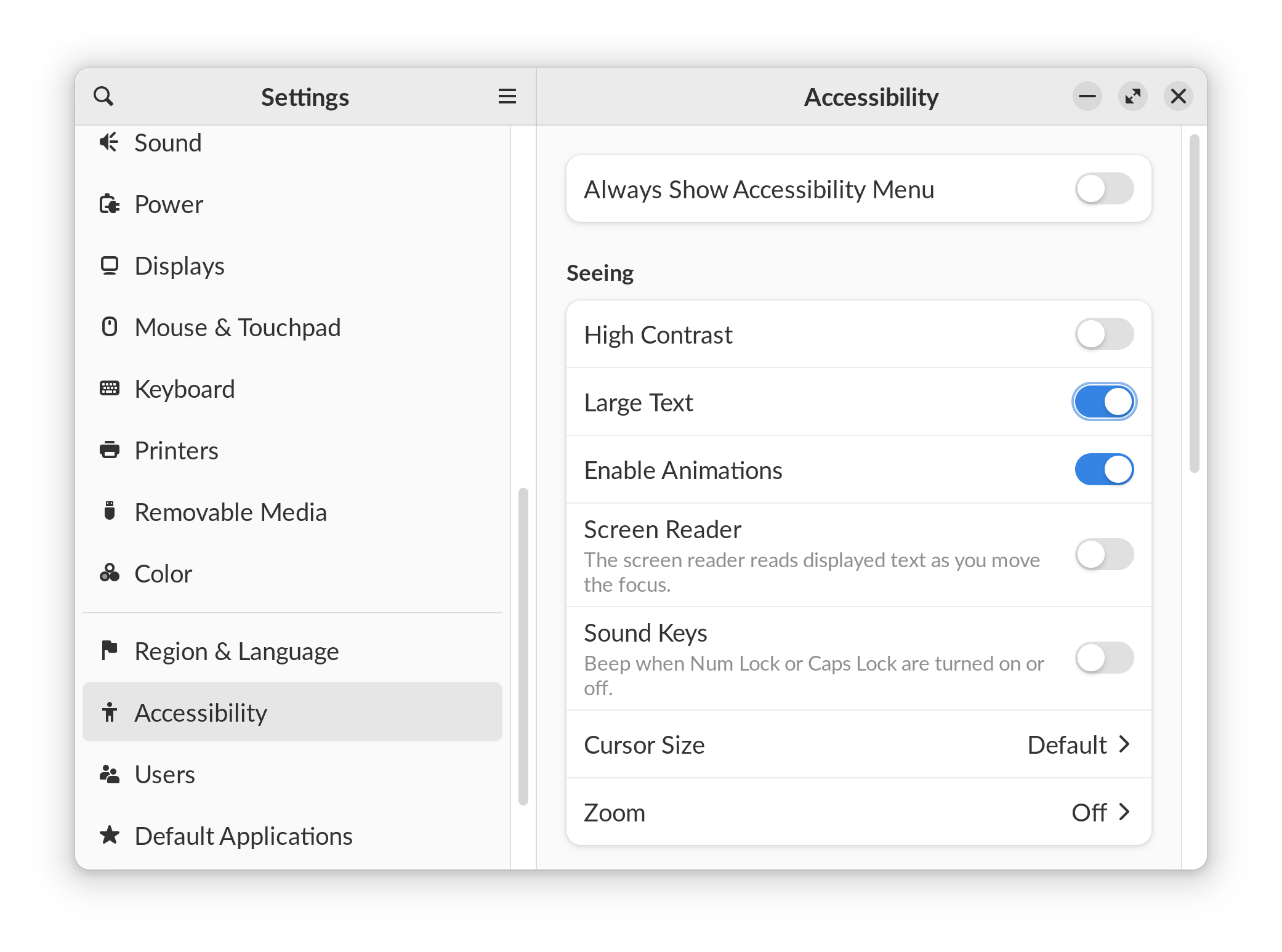
¶ Resolution
As a last resort, you can change the actual resolution being used by the OS. This is not the preferred option because it can often lead to even blurrier text, but it should work the same with all apps.
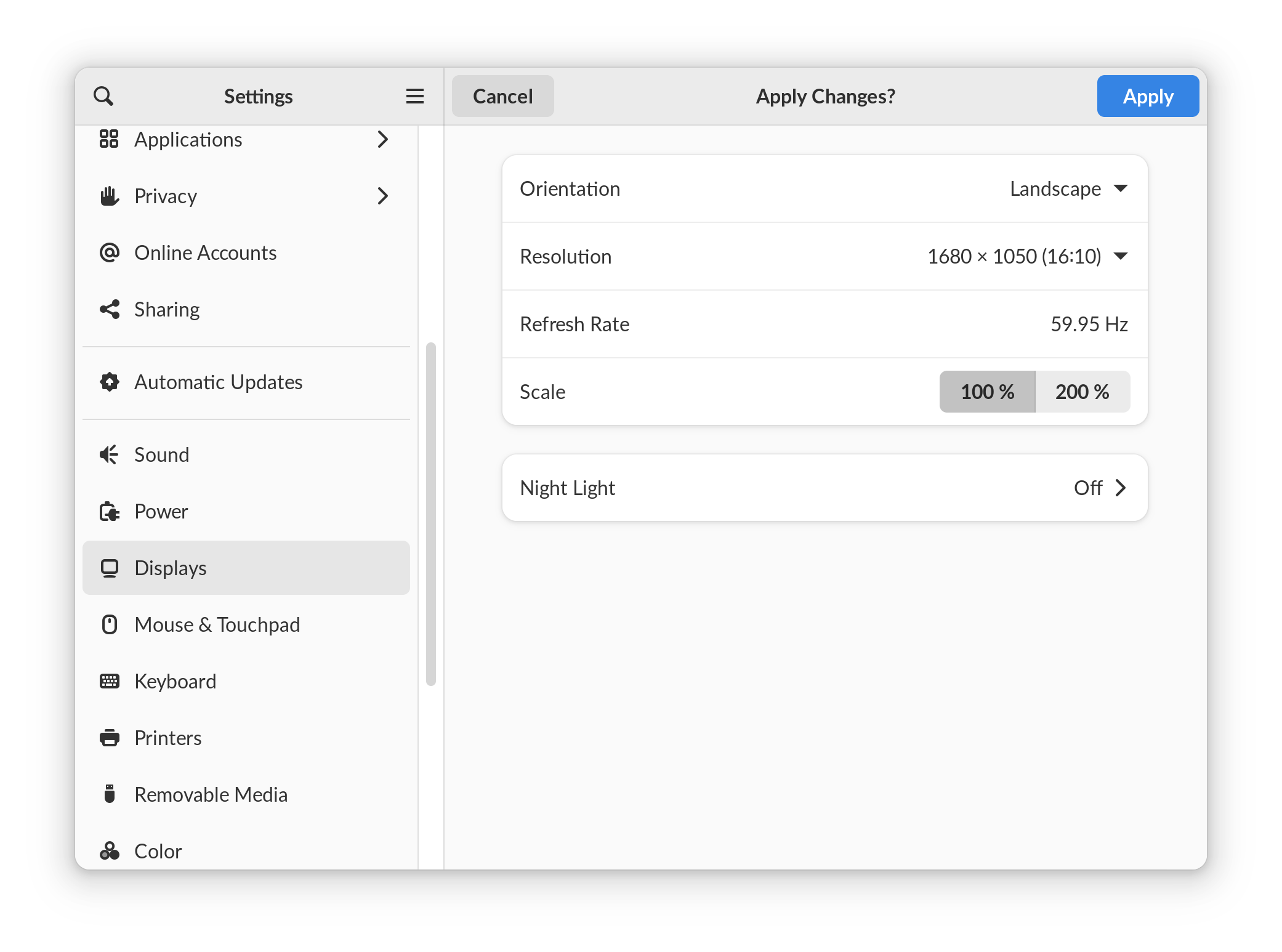
Head to Settings → Displays. Under Resolution select the current resolution, and choose a new option. Ensure the Scale is set correctly (when in doubt, choose 100%), then select Apply at the top-right.